How To Turn On Adavanced Layuers Adobe Animate
Creating and organizing layers
Layers enable you to organize the artwork in your document. You tin can depict and edit objects on one layer without affecting objects on another layer. In areas of the Stage with null on a layer, you tin can come across through information technology to the layers below.
To draw, paint, or otherwise modify a layer or binder, select the layer in the timeline to make information technology agile. A pencil icon next to a layer or folder name in the timeline indicates that the layer or folder is active. Only one layer can be active at a fourth dimension (although more than than one layer can be selected at a time).
When you create an Animate certificate, it contains only 1 layer. To organize the artwork, blitheness, and other elements in your document, add more layers. Y'all can likewise hide, lock, or rearrange layers. The number of layers y'all can create is express only past your computer'due south retentiveness. Layers do non increase the file size of your published SWF file. But the objects you identify into layers add to the file size.
To organize and manage layers, create layer folders and place layers in them. Yous can expand or collapse layer folders in the timeline without affecting what you see on the stage. Use divide layers or folders for sound files, ActionScript, frame labels, and frame comments. Using separate layers helps you find these items rapidly to edit them.
To enable creating sophisticated effects, utilize special guide layers to brand drawing and editing easier, and to make mask layers.
At that place are five types of layers you can employ in Animate:
-
Normal layers incorporate nearly of the artwork in an fla file.
-
Mask layers contain objects used as masks to hide selected portions of layers below them. For more information, see Using mask layers.
-
Masked layers are layers beneath a mask layer that you associate with the mask layer. Only the portion of the masked layer revealed past the mask is visible. For more information, see Using mask layers.
-
Guide layers contain strokes that tin can exist used to guide the arrangement of objects on other layers. As well, you can utilize to guide the move of classic tween animations on other layers. For more information, run across Guide layers and Create classic tween motion along a path.
-
Guided layers are layers associated with a guide layer. The objects on the guided layer tin can be arranged or animated along the strokes on the guide layer. Guided layers tin can contain static artwork and archetype tweens, but non motion tweens.
-
Motion Tween layers comprise objects animated with motion tweens. For more information, see About tweened animation.
-
Armature layers contain objects with inverse kinematics bones attached. For more information, run across Using the Bone Tool for inverse kinematics animation.
Normal, Mask, Masked, and Guide layers can contain movement tweens or inverse kinematic bones. When these items are present in one of these layers, there are limitations to the types of content that can be added to the layer. For more information, come across Motion tweens and Using the Bone Tool for changed kinematics blitheness.
Creating a layer
When you create a layer, it appears above the selected layer. The newly added layer becomes the active layer.
-
-
Click the new layer button
 at the bottom of the timeline.
at the bottom of the timeline. -
Select Insert > Timeline > Layer.
-
Correct-click (Windows) or control+click (Macintosh) a layer name in the timeline and select Insert Layer from the context menu.
-
Creating a layer folder
-
-
Select a layer or binder in the Timeline and select Insert > Timeline > Layer Binder.
-
Right-click (Windows) or command+click (Macintosh) a layer name in the Timeline and select Insert Binder from the context menu. The new binder appears above the layer or folder you lot selected.
-
Click the new folder icon
 at the lesser of the Timeline. The new binder appears above the layer or folder you selected.
at the lesser of the Timeline. The new binder appears above the layer or folder you selected.
-
Organizing layers and layer folders
To organize your document, rearrange layers and folders in the Timeline.
Layer folders organize your workflow by letting yous identify layers in a tree structure. To see the layers a folder contains without affecting which layers are visible on the Stage, expand or collapse the folder. Folders tin incorporate both layers and other folders, allowing you to organize layers in much the same mode you organize files on your computer.
The layer controls in the timeline affect all layers within a binder. For example, locking a layer binder locks all layers inside that folder.
- To move a layer or layer folder into a layer folder, drag the layer or layer binder proper name to the destination layer binder name.
- To modify the order of layers or folders, drag one or more layers or folders in the Timeline to the desired position.
- To expand or collapse a folder, click the triangle to the left of the binder name.
- To expand or plummet all folders, right-click (Windows) or control+click (Macintosh) and select Expand All Folders or Collapse All Folders.
Renaming a layer or folder
By default, Animate assigns names to new layers past the lodge in which they are created: Layer 1, Layer 2, and so on. To better reverberate their contents, rename layers.
-
-
Double-click the proper name of the layer or folder in the timeline and enter a new proper noun.
-
Correct-click (Windows) or Control-click (Macintosh) the name of the layer or binder and select Properties from the context menu. Enter the new proper noun in the Proper name box and click OK.
-
Select the layer or folder in the Timeline and select Alter > Timeline > Layer Properties. Enter the new name in the Name box and click OK.
-
Selecting a layer or folder
-
-
Click the proper noun of a layer or folder in the Timeline.
-
Click whatsoever frame in the Timeline of the layer to select.
-
Select an object on the Stage that is located in the layer to select.
-
To select contiguous layers or folders, Shift-click their names in the Timeline.
-
To select non-face-to-face layers or folders, Command-click (Windows) or Command-click (Macintosh) their names in the Timeline.
-
Copying frames from a single layer
-
Select a range of frames in a layer. To select the entire layer, click the layer name in the Timeline.
-
Select Edit > Timeline > Re-create Frames.
-
Click the frame where you want to begin pasting and select Edit > Timeline > Paste Frames. To supervene upon the exact number of copied frames on the target timeline, use the Paste and Overwrite Frames option.

Paste and overwrite frames workflow A. Select frames and copy.B. Correct-click the frame on which you want to paste and select Paste and Overwrite Frames.C. The pasted frames overwrite the verbal number of frames on the timeline.
Copying frames from a layer binder
-
To select the entire binder, plummet the folder (click the triangle to the left of the folder name in the Timeline) and click the folder name.
-
Select Edit > Timeline > Copy Frames.
-
To create a folder, select Insert > Timeline > Layer Folder.
-
Click the new binder and select Edit > Timeline > Paste Frames.
Deleting a layer or folder
-
To select the layer or binder, click its name in the Timeline or whatsoever frame in the layer.
-
-
Click the delete layer button in the Timeline.
-
Drag the layer or binder to the Delete Layer button.
-
Right-click (Windows) or Command+click (Macintosh) the layer or folder name and select Delete Layers from the context menu.
 When you delete a layer folder, all the enclosed layers and their content are also deleted.
When you delete a layer folder, all the enclosed layers and their content are also deleted.
-
Locking or unlocking one or more layers or folders
-
To lock a layer or folder, click in the lock column to the right of the proper name. To unlock the layer or binder, click in the Lock column again.
-
To lock all layers and folders, click the padlock icon. To unlock all layers and folders, click information technology again.
-
To lock or unlock multiple layers or folders, drag through the Lock cavalcade.
-
To lock all other layers or folders, useAlt+click (Windows) or Choice+click (Macintosh) in the lock cavalcade. To unlock all layers or folders, useAlt+click or Choice+click (Macintosh) in the lock column once again.
Copying and pasting layers (CS5.5 only)
You can copy unabridged layers and layer folders in the timeline and paste them into the aforementioned timeline or carve up timelines. Whatsoever blazon of layer tin exist copied.
When you lot re-create and paste layers, the layer folder structure of copied layers is preserved.
-
Select 1 or more layers in the timeline past clicking the layer proper noun. Shift+click to select contiguous layers. Control+click (Windows) or Control+click (Macintosh) to select non-contiguous layers.
-
Cull Edit > Timeline > Copy Layers or Cut Layers. You can too correct-click the layers and choose Copy Layers or Cut Layers from the context carte du jour.
-
In the timeline you want to paste into, select the layer immediately below where you want the pasted layers to exist inserted.
-
Choose Edit > Timeline > Paste Layers.
The layers appear in the timeline above the layer you selected. If you have a layer folder selected, the pasted layers announced inside the folder.
To place a layer into a mask or guide layer, you must first select a layer under that mask or guide and then paste. Y'all cannot paste either a mask, guide, or folder layer underneath a mask or guide layer.
You can also indistinguishable layers by selecting layers and choosing Edit > Timeline > Indistinguishable Layers. The new layers take the discussion "copy" appended to the layer name.
Setting backdrop to multiple layers
-
In Animate, create a FLA file or open an existing file.
-
Select those layers whose backdrop you want to modify, right-click, and select Properties.
-
In the Layer Backdrop dialog, change the properties.
A red 10 next to the name of a layer or folder in the timeline indicates that a layer or folder is subconscious. In the publish settings, you can choose whether subconscious layers are included when yous publish a SWF file.
-
To hide a layer or binder, click in the Eye column to the right of the layer or folder name in the timeline. To show the layer or binder, click in it again.
-
To hide all the layers and folders in the timeline, click the center icon. To show all layers and folders, click it over again.
-
To show or hibernate multiple layers or folders, drag through the eye icon cavalcade.
-
To hide all layers and folders other than the current layer or folder, Alt+click (Windows) or Option-click (Macintosh) in the Centre icon column. To show all layers and folders, Alt+click or Option-click it again.
Viewing the contents of a layer every bit outlines
To distinguish which layer an object belongs to, brandish all objects on a layer as colored outlines.
-
To display all objects on that layer as outlines, click in the Outline column to the correct of the layer's proper name. To plough off outline brandish, click in it once more.
-
To display objects on all layers as outlines, click the outline icon. To plow off outline display on all layers, click it again.
-
To display objects on all layers other than the current layer every bit outlines, Alt+click (Windows) or Option-click (Macintosh) in the Outline column. To plow off the outline display for all layers, Alt+click or Option-click in information technology again.
![]() Motion paths on the layer likewise use the layer outline color.
Motion paths on the layer likewise use the layer outline color.
Modify a layer's outline color
-
-
Double-click the layer'southward icon (the icon to the left of the layer name) in the timeline.
-
Right-click (Windows) or Command-click (Macintosh) the layer name and select Properties from the context menu.
-
Select the layer in the timeline and select Modify > Timeline > Layer Properties.
-
-
In the Layer Properties dialog, click the Outline color palette, select a new colour, and click OK.
Viewing layers and layer folders
A ruby 10 adjacent to the name of a layer or folder in the Timeline indicates that a layer or folder is hidden. In the publish settings, you can choose whether hidden layers are included when you publish a SWF file.
-
To hibernate a layer or folder, click in the Centre column to the right of the layer or folder proper name in the timeline. To show the layer or folder, click in information technology again.
-
To hide all the layers and folders in the timeline, click the eye icon. To show all layers and folders, click it again.
-
To show or hibernate multiple layers or folders, drag through the eye icon column.
-
To hide all layers and folders other than the electric current layer or folder, Alt+click (Windows) or Option-click (Macintosh) in the eye icon cavalcade. To show all layers and folders, Alt+click or Option-click it again.
Viewing the contents of a layer as outlines
To distinguish which layer an object belongs to, brandish all objects on a layer as colored outlines.
-
To display all objects on that layer every bit outlines, click in the Outline cavalcade to the right of the layer'south name. To plough off outline display, click in it again.
-
To brandish objects on all layers as outlines, click the outline icon. To turn off outline display on all layers, click it again.
-
To display objects on all layers other than the electric current layer, Alt+click (Windows) or Option-click (Macintosh) in the outline cavalcade. To turn off the outline brandish for all layers, Alt+click or Option-click in it again.
Changing an outline color of a layer
-
-
Double-click the layer's icon (the icon to the left of the layer name) in the timeline.
-
Right-click (Windows) or Control+click (Macintosh) the layer proper name and select Properties from the context menu.
-
Select the layer in the timeline and select Modify > Timeline > Layer Backdrop.
-
-
In the Layer Properties dialog, click the Outline color palette, select a new colour, and click OK.
![]() Move paths on the layer also use the layer outline color.
Move paths on the layer also use the layer outline color.
Setting layer transparency
-
In Breathing, create an fla file or open an existing ane.
-
Shift+click the middle icon column in the timeline to prepare the visibility to transparent.
 Shift+click has no event on the subconscious layers.
Shift+click has no event on the subconscious layers.
-
Use any of the following options to set layer transparency:
- Correct-click whatever layer and select Properties from the context bill of fare. In the Layer Properties dialog, select Visibility>Transparent .
- Right-click whatsoever layer and select Show Others Transparent .

Layer Backdrop
![]() Layer transparency has no upshot on hidden layers.
Layer transparency has no upshot on hidden layers.
Using advanced layers
In Animate, with Advanced Layers mode, all layers in timeline are published as symbols. Advanced layers way allows you to access the following features:
Advanced Layers mode is enabled by default. You can enable or disable Advanced Layers usingAlter > Certificate settings. Afterwards applying the changes, clickMake default to preserve current setting for the subsequent documents and across Animate sessions.
While accessing these symbols using script in Breathing, you have to call them using layer every bit an object. For example, when y'all are non using advanced layers, you can straight access a symbol using a script like to the post-obit sample:
getchildbyname("symbol1");
Just, when you apply advanced layers, you lot tin can access the symbol only through a layer by using a script like to the following sample:
Layer=getchildbyname("L1");
Layer.getchildbyname("symbol1");
A sample code to access symbols using advanced layers for AS3 document blazon:
Var Layer:MovieClip =MovieClip(getchildbyname("L1")); Layer.getchildbyname("symbol1"); A sample code to access symbols using advanced layers for HTML5 canvas certificate blazon:
Layer=this.getchildbyname("L1"); Layer.getchildbyname("symbol1"); The following illustration depicts how you can access a symbol using script with avant-garde layers and without advanced layers.

![]() The size of your published blitheness projects can increase when you apply advanced layers in Animate. If you lot find whatsoever issues while accessing camera or layer depth features, check if the avant-garde layers is ON. If information technology is disabled, enable it to get expected behavior.
The size of your published blitheness projects can increase when you apply advanced layers in Animate. If you lot find whatsoever issues while accessing camera or layer depth features, check if the avant-garde layers is ON. If information technology is disabled, enable it to get expected behavior.
Applying layer effects
The filters and color effects used to be applicative only to movie clips. With the advanced layers, filters and color effects can now be applied to a selective frame(due south), which in turn applies to all its content including shapes, drawing objects, graphic symbols, and and so on. Layer furnishings can also exist tweened using classic, shape, and IK tweens across frames.
You can apply layer effects on individual or on multiple frames by selecting desired frames. Y'all tin likewise apply layer furnishings on all the frames of layer by selecting the unabridged layer. Layer effects can also be practical on symbol's timeline such equally motion picture clip and character and across all the scenes.
![]() Layer effects tin be applied only when Avant-garde Layers mode is ON. You may have to enable Advanced Layers mode explicitly for files to utilize this functionality.
Layer effects tin be applied only when Avant-garde Layers mode is ON. You may have to enable Advanced Layers mode explicitly for files to utilize this functionality.
Using filters for frames
To add together filters on a item frame, first select the frame. Properties Inspector panel loads the frame specific properties. Click the + icon in Filters drop-downwards listing.

When you add filters on frames, the Property Inspector appears as shown in the following screenshot.
You can set the properties for each of the filters as per your requirement and apply them at a frame level. Tweening is applicable for all the frame filters.

![]() Layer effects are supported but on ActionScript 3 document blazon. Move tween and photographic camera layers do not support layer effects.
Layer effects are supported but on ActionScript 3 document blazon. Move tween and photographic camera layers do not support layer effects.
Using colour effects
To utilise colour event on a particular frame, first select the frame. Property Inspector panel loads the frame specific backdrop. Choose any of the desired color belongings from Belongings Inspector panel.

Using blend modes
To apply alloy modes on a detail frame, beginning select the frame and cull a blending manner listed nether Brandish section of the Frame Properties console.
When you apply blending on layers or frames, it gets applied to all of its contents including shapes, drawing objects, and graphic symbols. All objects on one layer blend with objects on another layer according to the blending mode applied to that frame.

For more data on alloy modes, meet Applying alloy modes.
How to enhance your animations using Layer Effects
Applying layer depth
As an Animator, you lot can place the layers in different planes of 2nd blitheness creating an illusion of depth.
You can dynamically change depths of layers from Layer Depth panel. To open up layer depth panel, click Window > Layer Depth .

![]() Yous can set the minimum and maximum values of layer depth within -5000 to 10000 range.
Yous can set the minimum and maximum values of layer depth within -5000 to 10000 range.
As shown in the above screenshot, the layer depth values are displayed next to each layer name for a given frame.
- Hover the mouse on each value, click, and drag slider to your right or left.
- To decrease the depth, drag slider to your left. To increment the depth, elevate slider to your right.
- You can utilize lower positive values to stand for objects that are closer and higher positive values to correspond far-abroad objects.
You lot tin can tween the layer depth values in any of the tween spans for your blitheness.
Each layer is represented with unique colored lines in layer depth panel. You tin view the colors representing each of the layers in timeline.
You lot can also increase or decrease the depth of objects in each layer by moving the multi-colored lines up or down.
- To decrease depth of objects in a layer, click and drag the line in upward direction.
- To increase depth of objects in a layer, click and drag the line in downward management.
An illustration depicting animations with and without layer depth:
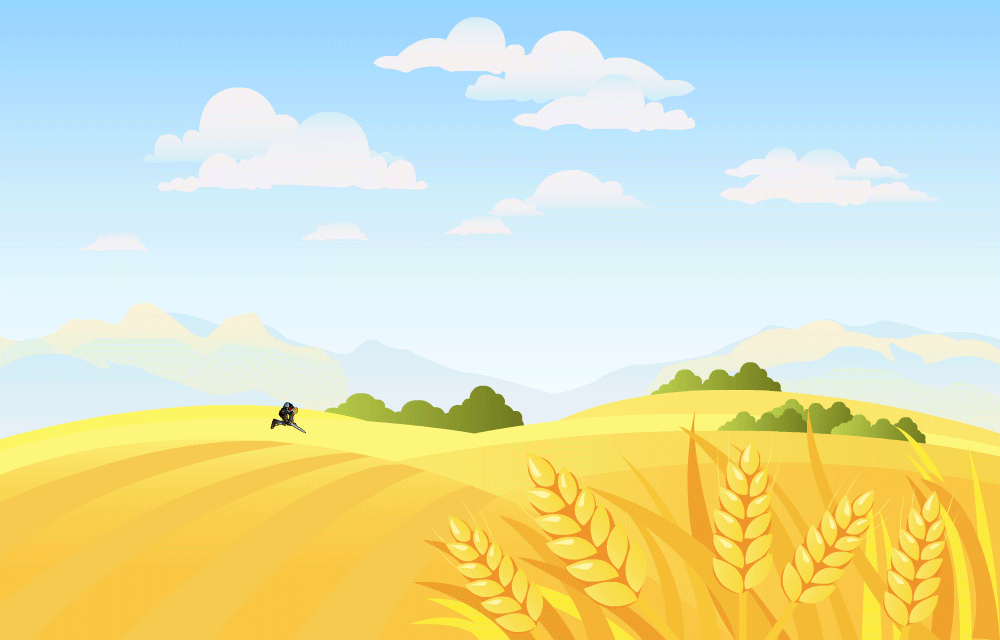
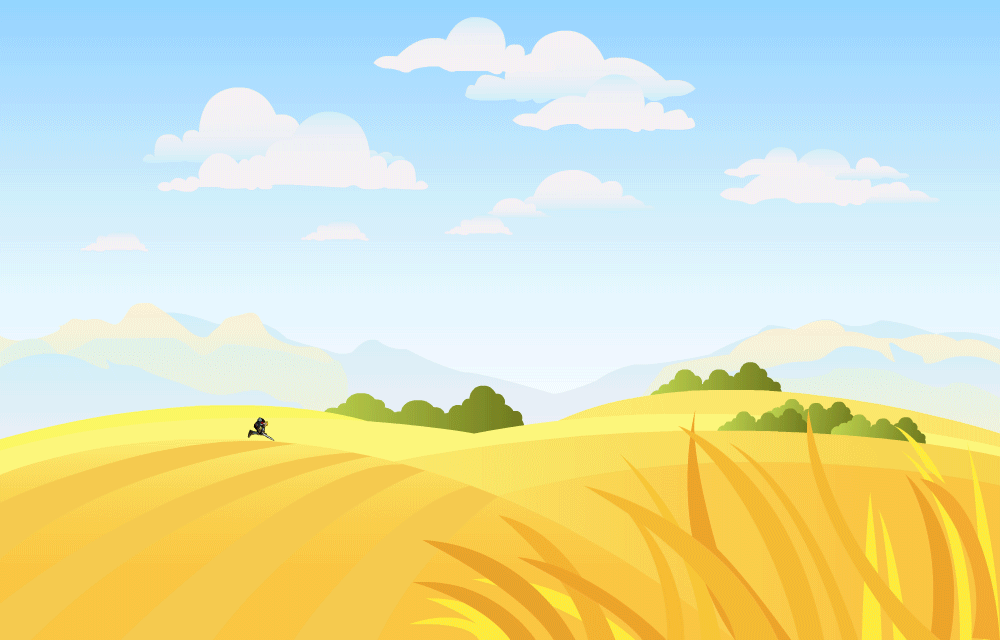
An analogy depicting an animation when layer depth is applied:
Yous can use the camera on multi-airplane layers to create a parallax consequence or to zoom into the content on a plane. You can also lock the camera on a specific layer, or employ photographic camera furnishings at runtime using interactive APIs. For more information, see Creating parallax effect with photographic camera and layer depth.
![]() Layer depth is applicative only on main timeline.
Layer depth is applicative only on main timeline.
Maintain size for layer depth
You can change layer depth of objects without affecting the size and position of objects. To use maintain size functionality, click theMaintain size button at the upper-right corner of theLayer Depth panel.
You lot can use maintain size option in two modes:
- ClickMaintain size button and alter the layer depth of the desired layer.Maintain Sizebutton toggles upwards automatically.
- Press and hold theAltfundamental to temporarily enableMaintain size choice while dragging the layer depth values.

Applying layer depth at runtime
You lot can also innovate photographic camera on objects at runtime and employ effects by using photographic camera APIs. For more information, see Using interactive photographic camera at runtime.
Layer depth API for AS3
Yous can manage the layers at runtime by using APIs. For example, at runtime when you lot want to introduce an actress layer in the animation or decrease the depth of i of the layers in the blitheness.
| Method | Prototype | Example | Description |
|---|---|---|---|
| setLayerZDepth | fl.Layer.setLayerZDepth(timeline, | fl.Layer.setLayerZDepth("layerName", 100); | Set Z depth value of a detail layer. |
| getLayerZDepth | fl.Layer.getLayerZDepth(layerName) :zDepth | fl.Layer.getLayerZDepth("layerName"); | Return the Z depth value of a particular layer. |
| addNewLayer | fl.Layer.addNewLayer(layerName, | fl.Layer.addNewLayer("layerName",-80); | Add new layer to timeline and set the Z depth. |
| removeLayer | fl.Layer.removeLayer(layerName) | fl.Layer.removeLayer("layerName"); | Remove a layer from timeline. |
Layer depth API for HTML canvas
| Method | Prototype | Example | Description |
|---|---|---|---|
| setLayerZDepth | AdobeAn.Layer.setLayerZDepth(layerName, | panel.log(fl.Layer.setLayerZDepth | Fix Z depth value of a particular layer. |
| getLayerZDepth | AdobeAn.Layer.getLayerZDepth(layerName) | console.log(fl.Layer.getLayerZDepth | Return the Z depth value of a particular layer. |
Layer parenting
Breathing allows you to parent i layer to another. Layer parenting is an like shooting fish in a barrel way to allow i layer/object of your animation to control over the other layer/object. As an animation designer or a game designer, you can speed upward your animation time as yous can control movements of different parts of a grapheme more than easily.
Layer parenting view requires the Advanced layers to exist enabled. By default, Avant-garde layers is switched ON for new files. You tin enable layer parenting view by clicking the bureaucracy symbol icon at the top-right corner of timeline.

![]() Parenting for warped objects works only when the child layer object's transformation indicate is on the parent layer object.
Parenting for warped objects works only when the child layer object's transformation indicate is on the parent layer object.
Parent and child layers
In parenting view, when yous drag layer one over to layer two, then layer 1 becomes the child of the parent layer 2. The object on the child layer inherits the position and rotation of the object on the parent layer apart from carrying its own properties. So, when y'all move or rotate the parent, the kid also moves or rotates along with the parent. You can create multiple parent-kid relationships to create a hierarchy.
Parenting layers
You lot can connect 1 layer to another layer, by clicking on the layer handle (color caput) and dragging it over the other layer. Alternatively, you can click anywhere on the horizontal rectangular space adjacent to layer name and elevate information technology over the other layer. Y'all tin as well apply single click on any layer and cull the parent layer for it from the pop-up list.
A dotted line appears adjacent to the layer's colour head as soon as you click and try to elevate the line. A parent-kid connection establishes between the two layers as soon every bit y'all release the click and elevate action.

The left most color head in the layer parenting view hierarchy represents the parent. The parent-kid bureaucracy moves from left to correct.
Yous can remove the connection by clicking on whatever layer's color head and dragging the dotted line and releasing it. Alternatively, you lot can click on the horizontal infinite and click Remove parent equally shown in the screenshot beneath.

In the screenshots beneath, y'all can see the earlier and afterward views of layers bureaucracy and positions when you utilise layer parenting.

A sample analogy representing the usage of layer parenting for man trunk parts is show beneath.

In the in a higher place illustration,
- Torso is the parent of all the parts of the body.
- Legs_thigh is the parent of various other parts of a leg such every bit Sneaker, Leg_lower, and Talocrural joint.
- Caput is a child of the parent, Cervix and Body is the parent of Cervix. Then, whenever you drag the neck away from the body, the head function also moves along with information technology.
![]() Parenting is a frame property y'all need to set for each cardinal-frame on the kid layer. On a key-frame, you can break or re-parent the kid layer to another parent layer.
Parenting is a frame property y'all need to set for each cardinal-frame on the kid layer. On a key-frame, you can break or re-parent the kid layer to another parent layer.
Support for Scale, Skew and Flip in Parenting
Starting Animate 2022, layer parenting has been enhanced to propagate Calibration, Skew, and Flip backdrop in addition to Position and Rotation properties of the parent object. By default, all the properties are propagated however the scale, skew and flip propagation tin be turned OFF or turned ON from the Parenting popup which can exist invoked by long pressing Show Parenting view button in the Timeline console equally shown below.

In addition, propagate scale, skew and flip settings can be toggled for momentary changes using a modifier key when transformed using the Complimentary Transform tool. Temporary override of this setting can be washed by holding the Emphasis(`) central while Scaling or Skewing the object using the Complimentary Transform tool. This comes in handy when you want to momentarily toggle the propagation behavior for the newly supported properties.

A tutorial on Layer Parenting
Source: https://helpx.adobe.com/animate/using/timeline-layers.html
Posted by: johnsonshouseedee.blogspot.com


0 Response to "How To Turn On Adavanced Layuers Adobe Animate"
Post a Comment